Mától a hogyan.org-ra kerülnek ki a leírásaim, a többi bejegyzés pedig a gofree.hogyan.org blogba íródik majd.
A részletek itt.
Elköltöztem!
Személyes blog itt: http://konyus.wordpress.com
2009. július 10., péntek
2009. július 6., hétfő
Firefox 3.5 telepítése Ubuntu 9.04-re
A Mozilla június 30-án letölthetővé tette a népszerű Firefox webböngésző 3.5-ös (Shiretoko) verzióját. Az Ubuntu tárolókban a bejegyzés írásakor még nem érhető el az automatikus frissítés. De most mutatok két módszert, amivel feltelepíthető az új Firefox. Ki-ki döntse el, melyiket szeretné használni.
1. módszer
Vegyük fel a Szoftvertárolók listájára a következő tárolót (Beállítások > Adminisztrációk > Szoftverforrások > Harmadik fél fül):
http://ppa.launchpad.net/ubuntu-mozilla-security/ppa/ubuntu jaunty main

Töltsük le a hitelesítési kulcsot innen, majd adjuk hozzá a rendszerhez. (Szoftverforrások > Hitelesítés fül > Kulcsfájl importálása...)
Ezután frissítsük a tárolók listáját, például Terminálban
# sudo apt-get update
Majd telepítsük fel a firefox-3.5, firefox-3.5-gnome-support (ha gnome ablakkezelőt használunk) csomagokat és függőségeit.
Terminálban például így:
# sudo apt-get install firefox-3.5 firefox-3.5-gnome-support
A Firefox az Alkalmazások > Internet > Shirekoto Web Browser néven lesz megtalálható a menüben. Nem értem miért hagyták meg így...
Ennek a módszernek az a hátránya, hogy sajnos a Firefox nem lesz magyar.

2. módszer
Látogassunk el a http://www.firefox.com oldalra és töltsük le a Firefox legfrissebb verzióját. Ez egy tar.bz2 típusú archívum lesz. Ne ijedjünk meg, nem kell telepíteni. Egyszerűen csak csomagoljuk ki és indítsuk el a firefox fájlt.
Az indításkor egy ablak ugrik fel, amiben válasszuk a Futtatás gombot. Ezután már csak egy linket kell készíteni ehhez a fájlhoz az Asztalra.

Ez a módszer jóval egyszerűbb és a nyelv is megmarad magyarnak, de nem kapunk frissítéseket hozzá automatikusan majd.

Ennyi!
Sok sikert!
1. módszer
Vegyük fel a Szoftvertárolók listájára a következő tárolót (Beállítások > Adminisztrációk > Szoftverforrások > Harmadik fél fül):
http://ppa.launchpad.net/ubuntu-mozilla-security/ppa/ubuntu jaunty main

Töltsük le a hitelesítési kulcsot innen, majd adjuk hozzá a rendszerhez. (Szoftverforrások > Hitelesítés fül > Kulcsfájl importálása...)
Ezután frissítsük a tárolók listáját, például Terminálban
# sudo apt-get update
Majd telepítsük fel a firefox-3.5, firefox-3.5-gnome-support (ha gnome ablakkezelőt használunk) csomagokat és függőségeit.
Terminálban például így:
# sudo apt-get install firefox-3.5 firefox-3.5-gnome-support
A Firefox az Alkalmazások > Internet > Shirekoto Web Browser néven lesz megtalálható a menüben. Nem értem miért hagyták meg így...
Ennek a módszernek az a hátránya, hogy sajnos a Firefox nem lesz magyar.

2. módszer
Látogassunk el a http://www.firefox.com oldalra és töltsük le a Firefox legfrissebb verzióját. Ez egy tar.bz2 típusú archívum lesz. Ne ijedjünk meg, nem kell telepíteni. Egyszerűen csak csomagoljuk ki és indítsuk el a firefox fájlt.
Az indításkor egy ablak ugrik fel, amiben válasszuk a Futtatás gombot. Ezután már csak egy linket kell készíteni ehhez a fájlhoz az Asztalra.

Ez a módszer jóval egyszerűbb és a nyelv is megmarad magyarnak, de nem kapunk frissítéseket hozzá automatikusan majd.

Ennyi!
Sok sikert!
NTFS partíciók automatikus csatolása
Szerintem sok linuxos felhasználó tart a Linux mellett még Windows-t is a számtógépén - többek között kompatibilitási okok miatt. A Windows alapértelmezett fájlrendszere ugyebár az NTFS. Nos az Ubuntu - és sok már disztro - gond nélkül kezeli ezt a fájlrendszert. De sajnos minden egyes használat előtt fel kell csatolni (mountolni) a rendszerbe. Ennek áthidalására ajánlom a következő kis trükköt:
Telepítsük fel az ntfs-config csomagot
(Terminálban)
# sudo apt-get install ntfs-config
Majd indítsuk el a programot (Rendszer > Adminisztráció > NTFS Configuration Tools)
A program kilistázza nekünk az elérhető NTFS partíciókat.

Kattintsunk a Click here to set a mount point feliratra és írjuk be, hova akarjuk felcsatolni a partíciót. Javaslom, hogy egy még nem létező mappát adjunk meg - a program majd létrehozza - mert nekem csak így működött.
Ezután tegyünk pipát az Add oszlopba a kiválasztott partíció jelölődobozába.

Akkor csináltunk mindent jól, ha az Apply gomb aktív lesz.
Ezek után már elérhető lesz az Asztalon a partíció(k) ikonja(i), és minden rendszerindításkor automatikusan felcsatolja azokat.

Sok sikert!
Telepítsük fel az ntfs-config csomagot
(Terminálban)
# sudo apt-get install ntfs-config
Majd indítsuk el a programot (Rendszer > Adminisztráció > NTFS Configuration Tools)
A program kilistázza nekünk az elérhető NTFS partíciókat.

Kattintsunk a Click here to set a mount point feliratra és írjuk be, hova akarjuk felcsatolni a partíciót. Javaslom, hogy egy még nem létező mappát adjunk meg - a program majd létrehozza - mert nekem csak így működött.
Ezután tegyünk pipát az Add oszlopba a kiválasztott partíció jelölődobozába.

Akkor csináltunk mindent jól, ha az Apply gomb aktív lesz.
Ezek után már elérhető lesz az Asztalon a partíció(k) ikonja(i), és minden rendszerindításkor automatikusan felcsatolja azokat.
Sok sikert!
2009. június 20., szombat
"És a te asztalod hogy néz ki?" weboldal
Tegnap olvastam Sevoir kezdeményezéséről az ubuntu.hu-n. Gondoltam megemlítem itt is.
A lényege, hogy az asztalunkról meg az egyéb beállításainkról (ikonok, tálca, conky, stb.) tölthetünk fel képernyőképeket. Lehetőség feltölteni a háttérképet, conky config fájlt, ikontémát. Leírást is készíthetünk hozzá. A weboldal amúgy hasonló funkciót lát el szerintem, mint a gnome-look.org vagy a kde-look.org.
Az oldalra regisztráció után tölthetünk fel képeket, témákat, stb. Még fejlesztés alatt áll, de már így is remekül használható.
Hogy mi értelme van ennek? Sokan szeretik másokkal megosztani aktuális desktop kinézetüket, netán saját témájukat, ikonkészletüket, háttérképüket szeretnék kicsit népszerűsíteni. De vannak olyan felhasználók is, akik az ilyen képernyőképekből merítenek új ötleteket. Na nekik lehet hasznos ez az oldal.
Az ubuntu.hu-n már több ilyen topic is született a képernyőképek megosztására, de az oldal szerkezete ehhez átláthatatlan. Savoir weboldalán viszont minden egyes feltöltéshez külön hozzászólásokat írhatunk...
Az én asztalom így néz ki :) : http://savoir.hu/index.php?menuid=down&id=110
A weboldal linkje: http://www.savoir.hu
A lényege, hogy az asztalunkról meg az egyéb beállításainkról (ikonok, tálca, conky, stb.) tölthetünk fel képernyőképeket. Lehetőség feltölteni a háttérképet, conky config fájlt, ikontémát. Leírást is készíthetünk hozzá. A weboldal amúgy hasonló funkciót lát el szerintem, mint a gnome-look.org vagy a kde-look.org.
Az oldalra regisztráció után tölthetünk fel képeket, témákat, stb. Még fejlesztés alatt áll, de már így is remekül használható.
Hogy mi értelme van ennek? Sokan szeretik másokkal megosztani aktuális desktop kinézetüket, netán saját témájukat, ikonkészletüket, háttérképüket szeretnék kicsit népszerűsíteni. De vannak olyan felhasználók is, akik az ilyen képernyőképekből merítenek új ötleteket. Na nekik lehet hasznos ez az oldal.
Az ubuntu.hu-n már több ilyen topic is született a képernyőképek megosztására, de az oldal szerkezete ehhez átláthatatlan. Savoir weboldalán viszont minden egyes feltöltéshez külön hozzászólásokat írhatunk...
Az én asztalom így néz ki :) : http://savoir.hu/index.php?menuid=down&id=110
A weboldal linkje: http://www.savoir.hu
2009. június 6., szombat
Én és a Twitter
Gondolkodtam. Ha már ennyire felkapott lett ez a mikrobloggolás (is) - mint a Twitter, vagy az identi.ca - akkor én is belevágok. Egyelőre csak teszt jelleggel. Majd meglátjuk mi sül ki belőle.
Mindenesetre már kitettem ide a blogba is egy "dobozt", melyen követhetőek a bejegyzések.
A twitteren amúgy nem csak a linuxról fogok írogatni, hanem ami éppen leköt, foglakoztat, megnevettet, elszomorít, stb. Politika nem lesz!!
Na ennyi. Olvasgassátok csak.
http://www.twitter.com/gofree_hun
Mindenesetre már kitettem ide a blogba is egy "dobozt", melyen követhetőek a bejegyzések.
A twitteren amúgy nem csak a linuxról fogok írogatni, hanem ami éppen leköt, foglakoztat, megnevettet, elszomorít, stb. Politika nem lesz!!
Na ennyi. Olvasgassátok csak.
http://www.twitter.com/gofree_hun
2009. május 30., szombat
Frissítés értesítő ikon visszaállítása Ubuntu 9.04-en
Az Ubuntu 9.04-ben már nem a megszokott frissítés értesítő ikon jelenik meg a panel értesítési területén, hanem a Frissítéskezelő nyílik meg időnként. Nem nagyon értem, miért változtatták meg ezt az új kiadásban.
Aki szeretné visszakapcsolni a régi értesítő ikont, akkor írja be Terminálba (Alkalmazások > Kellékek > Terminál) az alábbi parancsot:
# gconftool -s --type bool /apps/update-notifier/auto_launch false
Ezután a frissítésekről az értesítést megint a régi módszer szerint kapjuk meg.
Aki szeretné visszakapcsolni a régi értesítő ikont, akkor írja be Terminálba (Alkalmazások > Kellékek > Terminál) az alábbi parancsot:
# gconftool -s --type bool /apps/update-notifier/auto_launch false
Ezután a frissítésekről az értesítést megint a régi módszer szerint kapjuk meg.
2009. május 24., vasárnap
Programok időzített leállítása
Néha jól jöhet ez a "mini howto", ha mondjuk nem akarjuk leállítani a teljes gépet, hanem csak egy bizonyos programot/folyamatot szeretnénk kikapcsolni megadott időben.
Én például szeretek zenére elaludni. Na most, ha például éjszaka töltök le valamit, akkor nem szeretném kikapcsolni a teljes gépet 30-40 perc múlva. Jobb megoldás szerintem, ha csak a zenelejátszót kapcsoltatom ki egy beállított időpontban. A rendszert pedig a shutdown paranccsal egy későbbi időpontban.
Lássuk, hogyan is kell ezt csinálni.
Nyissunk egy Terminált (Alkalmazások > Kellékek > Terminál), majd gépeljük be a következő parancsot:
# at xx:yy (az xx:yy helyére írjuk be azt az időt, amikor le szeretnénk futtatni a parancsot)
Az "at" parancsok ütemezett futtatására használhattó. Tehát szinte bármit be lehet ütemezni vele.
Miután kiadtuk a parancsot, írjuk be a következőt:
# killall program_neve
A "killall" parancs használható egy process név szerinti kilövésére.
Majd az egész lezárásához nyomjuk meg a CTRL+D billentyűket.
 Jegyezzük meg a Job számát. "Job 4 at Sun May 24 12:00:00 2009". Ha meggondoltuk magunkat akkor a következő paranccsal lehet törölni:
Jegyezzük meg a Job számát. "Job 4 at Sun May 24 12:00:00 2009". Ha meggondoltuk magunkat akkor a következő paranccsal lehet törölni:
# atrm -V [A Job száma]
Jelen esetben:
# atrm -V 4
Ennyi lenne.
Én például szeretek zenére elaludni. Na most, ha például éjszaka töltök le valamit, akkor nem szeretném kikapcsolni a teljes gépet 30-40 perc múlva. Jobb megoldás szerintem, ha csak a zenelejátszót kapcsoltatom ki egy beállított időpontban. A rendszert pedig a shutdown paranccsal egy későbbi időpontban.
Lássuk, hogyan is kell ezt csinálni.
Nyissunk egy Terminált (Alkalmazások > Kellékek > Terminál), majd gépeljük be a következő parancsot:
# at xx:yy (az xx:yy helyére írjuk be azt az időt, amikor le szeretnénk futtatni a parancsot)
Az "at" parancsok ütemezett futtatására használhattó. Tehát szinte bármit be lehet ütemezni vele.
Miután kiadtuk a parancsot, írjuk be a következőt:
# killall program_neve
A "killall" parancs használható egy process név szerinti kilövésére.
Majd az egész lezárásához nyomjuk meg a CTRL+D billentyűket.
 Jegyezzük meg a Job számát. "Job 4 at Sun May 24 12:00:00 2009". Ha meggondoltuk magunkat akkor a következő paranccsal lehet törölni:
Jegyezzük meg a Job számát. "Job 4 at Sun May 24 12:00:00 2009". Ha meggondoltuk magunkat akkor a következő paranccsal lehet törölni:# atrm -V [A Job száma]
Jelen esetben:
# atrm -V 4
Ennyi lenne.
2009. május 23., szombat
Ingyenes Guitar Hero alternatívák
Biztos sokan hallottak/játszottak már a Guitar Hero nevű játékkal. Nos ennek a játéknak vannak ingyenes alternatívái is, igaz ezek grafikai megjelenésben azért elmaradnak a GH-tól, de a játékélmény majdnem ugyanolyan.
Frets on Fire
Több platformra (Windows, Linux, Mac) is letölthető program. Alapból 4 féle dalt játszhatunk le vele, de lehet hozzá letölteni további dalokat is. Én például találtam hozzá Guitar Hero-s dalokat.

Honlap: http://fretsonfire.sourceforge.net/
Guitar Hero Online
A Guitar Hero Flash változata. 78 ismert előadó zenéjével. Fergeteges hangulatú játék. Az egyik kedvencem.

Honlap: http://www.gamesx.com.br/jogos/guitar_hero/guitar_hero.asp
Ezen kívül még van rengeteg. Többek között ezen az oldalon is van egy gyűjtemény. De nekem a fenti kettő a kedvencem Linuxon.
Windowson mindenképpen érdemes kipróbálni a Guitar Zero-t. Sajnos linuxra eddig még nem sikerült telepítenem.
Aki még tud alternatívákat, ne kíméljen és ossza meg megjegyzés formájában ;)
Frets on Fire
Több platformra (Windows, Linux, Mac) is letölthető program. Alapból 4 féle dalt játszhatunk le vele, de lehet hozzá letölteni további dalokat is. Én például találtam hozzá Guitar Hero-s dalokat.

Honlap: http://fretsonfire.sourceforge.net/
Guitar Hero Online
A Guitar Hero Flash változata. 78 ismert előadó zenéjével. Fergeteges hangulatú játék. Az egyik kedvencem.

Honlap: http://www.gamesx.com.br/jogos/guitar_hero/guitar_hero.asp
Ezen kívül még van rengeteg. Többek között ezen az oldalon is van egy gyűjtemény. De nekem a fenti kettő a kedvencem Linuxon.
Windowson mindenképpen érdemes kipróbálni a Guitar Zero-t. Sajnos linuxra eddig még nem sikerült telepítenem.
Aki még tud alternatívákat, ne kíméljen és ossza meg megjegyzés formájában ;)
2009. május 20., szerda
Biztonsági másolatok készítése Ubuntun
Abban az esetben, ha munkára használjuk gépünket, vagy meg akarjuk magunkat kímélni egy újratelepítéstől (ha megzavarodna az Ubuntu), akkor érdemes időközönként biztonsági másolatot készíteni a fájljainkról.

Ehhez én a Simple Backup nevű programot használom, de ezen kívül van még rengeteg hasonló alkalmazás linuxra.
Telepítés
Terminálba gépeljük be az alábbi parancsot:
# sudo apt-get install sbackup
A programot a Rendszer > Adminisztráció menüben érhetjük el.
Konfigurálás
Indítsuk el a Simple Backup Config alkalmazást, majd írjuk be a root jelszavunkat.

A megjelenő ablakban három lehetőség közül választhatsz:
Ajánlott beállítási lehetőség
Napi mentést fog készíteni a teljes Home könyvtárról, a rendszerről beleértve a /etc, /usr/local és a /var helyekről. Szándékosan 100Mb a felső határ. Ezzel a beállítással a mentés helye a /var/backup lesz.
Hagyományos beállítási lehetőség
Ez hasonló mint az előbbi, csak itt még állítani lehet a mentés idejét és gyakoriságát is, és kiválasztható mely fájlokról ne készüljön mentés.
Manuális beállítási lehetőség
Hogy ha csak néhány fájlt szeretnénk menteni időről-időre, akkor ezt kell választani. Itt lépésről-lépésre lehet kiválasztani mit szeretnénk és hová menteni.
A következő Include fülön kell felvenni azokat a fájlokat, mappákat amelyekről biztonsági másolatot szeretnénk készíteni.

Az Exclude fül a kivételeket tartalmazza. Itt meg lehet adni fájlokat, mappákat, fájl típusokat, maximum méretet, stb.

A Destination fülön adhatjuk meg, hogy hová szeretnénk menteni. Itt van mód távoli gépre is menteni. Ehhez FTP-t vagy SSH-t használ a program.

A Time fül szolgál az biztonsági mentés indejének és gyakoriságának beállítására.

A Purging fülnél a régi vagy félbehagyott mentések törölhetők.

Ha most azonnal szeretnénk biztonsági mentést készíteni, akkor kattintsunk a Backup Now gombra. Ha nem akkor bezárhatjuk az alkalmazást és a beállított időben elvégzi majd a mentést.
Az adatok visszaállítása
Indítsuk el a Rendszer > Adminisztráció > Simple Backup Restore programot.

A megnyíló ablakban kiválaszthatod a forrást és az elérhető fájlokat vagy mappákat. Ha ez megvan, akkor nyomj a Restore gombra.
Ha máshova szeretnénk visszaállítani az adatokat akkor a Restore as gombra kattintsunk.
A Simple Backup nem készít minden egyes alkalommal teljes biztonsági mentést, hanem csak azokat írja hozzá, ami változik.

Ehhez én a Simple Backup nevű programot használom, de ezen kívül van még rengeteg hasonló alkalmazás linuxra.
Telepítés
Terminálba gépeljük be az alábbi parancsot:
# sudo apt-get install sbackup
A programot a Rendszer > Adminisztráció menüben érhetjük el.
Konfigurálás
Indítsuk el a Simple Backup Config alkalmazást, majd írjuk be a root jelszavunkat.

A megjelenő ablakban három lehetőség közül választhatsz:
Ajánlott beállítási lehetőség
Napi mentést fog készíteni a teljes Home könyvtárról, a rendszerről beleértve a /etc, /usr/local és a /var helyekről. Szándékosan 100Mb a felső határ. Ezzel a beállítással a mentés helye a /var/backup lesz.
Hagyományos beállítási lehetőség
Ez hasonló mint az előbbi, csak itt még állítani lehet a mentés idejét és gyakoriságát is, és kiválasztható mely fájlokról ne készüljön mentés.
Manuális beállítási lehetőség
Hogy ha csak néhány fájlt szeretnénk menteni időről-időre, akkor ezt kell választani. Itt lépésről-lépésre lehet kiválasztani mit szeretnénk és hová menteni.
A következő Include fülön kell felvenni azokat a fájlokat, mappákat amelyekről biztonsági másolatot szeretnénk készíteni.

Az Exclude fül a kivételeket tartalmazza. Itt meg lehet adni fájlokat, mappákat, fájl típusokat, maximum méretet, stb.

A Destination fülön adhatjuk meg, hogy hová szeretnénk menteni. Itt van mód távoli gépre is menteni. Ehhez FTP-t vagy SSH-t használ a program.

A Time fül szolgál az biztonsági mentés indejének és gyakoriságának beállítására.

A Purging fülnél a régi vagy félbehagyott mentések törölhetők.

Ha most azonnal szeretnénk biztonsági mentést készíteni, akkor kattintsunk a Backup Now gombra. Ha nem akkor bezárhatjuk az alkalmazást és a beállított időben elvégzi majd a mentést.
Az adatok visszaállítása
Indítsuk el a Rendszer > Adminisztráció > Simple Backup Restore programot.

A megnyíló ablakban kiválaszthatod a forrást és az elérhető fájlokat vagy mappákat. Ha ez megvan, akkor nyomj a Restore gombra.
Ha máshova szeretnénk visszaállítani az adatokat akkor a Restore as gombra kattintsunk.
A Simple Backup nem készít minden egyes alkalommal teljes biztonsági mentést, hanem csak azokat írja hozzá, ami változik.
2009. május 13., szerda
Megújul az OpenOffice felhasználói felülete
Az OpenOffice.org Project Renaissance kezdeményezése a célból született, hogy a programcsomag alkalmazásai grafikus felhasználói felületének (UI), dizájnjának alakításával, innovációjával foglalkozzanak. A munka folyamatos, de a napokban közzétettek egy ajánlott koncepciót, hogy megkérdezzék a nagyközönség véleményét is róla.
kiváncsi vagyok mikor lesz kész és kerül be az OO-ba. Nekem tetszik.
Itt a teljes cikk:
http://itcafe.hu/hir/openoffice_org_flux_ui.html
kiváncsi vagyok mikor lesz kész és kerül be az OO-ba. Nekem tetszik.
Itt a teljes cikk:
http://itcafe.hu/hir/openoffice_org_flux_ui.html
2009. május 9., szombat
Képernyő kikapcsolása parancsikonnal
Egyes notebookokon nincs külön funkciógomb a képernyő kikapcsolásához, vagy Linuxon nem működik. Ha nem akarjuk lecsukni a notebook fedelét (ilyenkor kikapcsol a képernyő valóban) - mert például zenét hallgatunk és a hangszórók a billentyűzet felett vannak - akkor van egy módszer amivel kikapcsolhatjuk a kijelzőt, ezzel is energiatakarékosabbá tehetjük masinánkat.
Először is kattintsunk az Asztalon jobb gombbal és a menüből válasszuk ki az indítóikon létrehozása... elemet.

Majd töltsük ki a megjelenő ablakot.
A lényeg, hogy a parancs mezőhöz ezt írjuk:
xset dpms force off
A többihez akármit lehet írni ;)
Ha majd ezentúl erre a parancsikonra kattintunk, akkor mindig kikapcsol a képernyő. Ahhoz, hogy visszakapcsoljuk elég egy egérmozdulat vagy billentyűleütés.
Sok sikert!
Először is kattintsunk az Asztalon jobb gombbal és a menüből válasszuk ki az indítóikon létrehozása... elemet.

Majd töltsük ki a megjelenő ablakot.
A lényeg, hogy a parancs mezőhöz ezt írjuk:
xset dpms force off
A többihez akármit lehet írni ;)
Ha majd ezentúl erre a parancsikonra kattintunk, akkor mindig kikapcsol a képernyő. Ahhoz, hogy visszakapcsoljuk elég egy egérmozdulat vagy billentyűleütés.
Sok sikert!
2009. április 24., péntek
Asztali effektek bekapcsolása Ubuntu 9.04-en intel vga esetén
Akinek intel x3100 (GMA965) videókártya van integrálva a gépébe és most frissítette vagy telepítette az Ubuntu új verzióját, akkor hiába akarta beállítani az asztali effekteket (Compiz), az meghiusúlt.
Ennek oka, hogy a Compiz fejlesztői valamiért tiltólistára tették. Amíg ki nem javítják a hibát az effektek nem használhatók intel x3100 vga chippel. De van egy megoldás, mellyel kibehetjük a tiltólistáról. De ez természetesen csak saját fellelősségre!
Nyissunk egy Terminált és másoljuk be az alábbi parancsot:
mkdir -p ~/.config/compiz/ && echo SKIP_CHECKS=yes >> ~/.config/compiz/compiz-manager
Ezután már bekapcsolhatjuk az Asztali effekteket. Nekem Dell 500-am van, amely szintén ilyen vga-val rendelkezik és nekem működik ez a módszer.
De mégegyszer megjegyzem CSAK SAJÁT FELELŐSSÉGRE!
Aki biztosra akar menni, az telepítse fel a Compiz egyik régebbi verzióját.
Sok sikert!
Ennek oka, hogy a Compiz fejlesztői valamiért tiltólistára tették. Amíg ki nem javítják a hibát az effektek nem használhatók intel x3100 vga chippel. De van egy megoldás, mellyel kibehetjük a tiltólistáról. De ez természetesen csak saját fellelősségre!
Nyissunk egy Terminált és másoljuk be az alábbi parancsot:
mkdir -p ~/.config/compiz/ && echo SKIP_CHECKS=yes >> ~/.config/compiz/compiz-manager
Ezután már bekapcsolhatjuk az Asztali effekteket. Nekem Dell 500-am van, amely szintén ilyen vga-val rendelkezik és nekem működik ez a módszer.
De mégegyszer megjegyzem CSAK SAJÁT FELELŐSSÉGRE!
Aki biztosra akar menni, az telepítse fel a Compiz egyik régebbi verzióját.
Sok sikert!
2009. április 23., csütörtök
Megjelent az Ubuntu 9.04!
Ma délután letölthető a végleges Ubuntu 9.04! Az Ubuntu magyar közösségi oldaláról le is tölthetőek a képfájlok. Aki teheti lehetőleg torrentről töltse le, mert így nem terheli az ubuntu.hu szervereit.
2009. április 17., péntek
Előrendelhető az Ubuntu 9.04
Már előrendelhető az Ubuntu 9.04-es (Jaunty Jackalope) verziója a ShipIt-en. De a rendelt lemezek csak a megjelenés után lesznek kézbesítve.
Ubuntu CD rendelése: https://shipit.ubuntu.com
Ubuntu CD rendelése: https://shipit.ubuntu.com
2009. április 12., vasárnap
Mit tud a PC-d?
Most egy olyan programot ajánlanék linuxra, amellyel lemérhetjük a számítógép képességeit. a program a Geekbench nevet víseli és van ingyenes multiplatformos verziója. Azaz letölthető Windowsra, Macre, Solarisra és Linuxra.
Töltsük le a programot innen és csomagoljuk ki valahova. Az archívum két fájlt fog tartalmazni.
Geekbench > a 32 bites rendszerekhez
Geekbench > a 64 bites rendszerekhez
A program futtatásához indítsunk egy Terminált, majd innen indítsuk el a rendszerünknek megfelelő fájlt.
Ekkor elindul a rendszer tesztelése. Ez eltarthat 1-2 percig.

A végén megkérdezi a program, hogy megmutassa-e az eredményeket a böngészőben.
"Submit results to the Geekbench Result Browser? [Y/n]"
Ha az igent választjuk, akkor ad egy linket, melyet a webböngészőbe másolva elérhetjük az eredményeket és a kapott pontszámot. Így másokkal is megoszthatjuk gépünk eredményeit.

Kiváncsi lennék kinek milyen eredményeket produkál a gépe. Aki gondolja linkelje be az eredményeit megjegyzésbe.
Sok sikert!
Töltsük le a programot innen és csomagoljuk ki valahova. Az archívum két fájlt fog tartalmazni.
Geekbench > a 32 bites rendszerekhez
Geekbench > a 64 bites rendszerekhez
A program futtatásához indítsunk egy Terminált, majd innen indítsuk el a rendszerünknek megfelelő fájlt.
Ekkor elindul a rendszer tesztelése. Ez eltarthat 1-2 percig.

A végén megkérdezi a program, hogy megmutassa-e az eredményeket a böngészőben.
"Submit results to the Geekbench Result Browser? [Y/n]"
Ha az igent választjuk, akkor ad egy linket, melyet a webböngészőbe másolva elérhetjük az eredményeket és a kapott pontszámot. Így másokkal is megoszthatjuk gépünk eredményeit.

Kiváncsi lennék kinek milyen eredményeket produkál a gépe. Aki gondolja linkelje be az eredményeit megjegyzésbe.
Sok sikert!
2009. április 8., szerda
Új külső
Úgy döntöttem választok másik sablont a bloghoz. Hát ez lenne az :D. A napokban még finomítgatok rajta.
2009. április 5., vasárnap
Gmail értesítő Ubuntura
Gondolom  sokan használják a Google levelezőrendszerét az e-mailek olvasásához/küldéséhez. Ha szeretnénk, hogy azonnal értesüljünk egy újabb levél érkezéséről postaládánkba, akkor érdemes kipróbálnunk a Gmail-notify alkalmazást.
sokan használják a Google levelezőrendszerét az e-mailek olvasásához/küldéséhez. Ha szeretnénk, hogy azonnal értesüljünk egy újabb levél érkezéséről postaládánkba, akkor érdemes kipróbálnunk a Gmail-notify alkalmazást.
A program telepítése (terminálban):
# sudo apt-get install gmail-notify
Vagy keressünk rá a Synaptic csomagkezelőben és telepítsük onnan, ha jobban szeretjük a grafikus felületet.
Ahhoz, hogy automatikusan elinduljon a rendszerrel, hozzá kell adnunk a programot a Munkamenetekhez. (Rendszer > Beállítások > Munkamenetek)
A program beállítása:
Indítsuk el az alkalmazást (Alkalmazások > Internet > Gmail Notify). Kattintsunk jobb egérgombbal az ikonjára az értesítési területen (az óra mellett) és válasszuk ki a Configure... elemet. A megjelenő ablakban töltsük ki a szükséges mezőket.
username - a gmailes felhasználói név
password - a hozzá tartozó jelszó (ki hitte volna :P )

Megadhatjuk még a webböngészőnk elérési útját és az értesítés pozicióját is módosíthatjuk. Ajánlott még bepipálni a Save username and password dobozt is, valamint a levelek ellenőrzésének gyakoriságát.
Lényegében ennyi lenne. Ha mindent beállítottunk, akkor már nem is kell foglalkozni többet a programmal. Ha levelünk érkezik egy felugró ablakkal tudatja velünk. Sőt még a levél küldőjét és tárgyát is kiírja, így tényleg csak a fontos levelek érkezésekor kell csak megnézni postaládánkat.
Ha pedig nem voltunk a gép előtt, amikor a Gmail Notify értesített bennünket, az se baj. Ugyanis amint olvasatlan levél kerül postafiókunkba a program ikonja megváltozik, ha pedig rávisszük az egeret, akkor egy buboréksugóban tudatja velünk a levelek számát.
Én már régóta használom ezt az alkalmazást és nem volt vele még problémám. Csak ajánlani tudom. Ha valakinek van hasonló kedvenc programja nyugodtan írja meg ide a blogba.
Sok sikert!
 sokan használják a Google levelezőrendszerét az e-mailek olvasásához/küldéséhez. Ha szeretnénk, hogy azonnal értesüljünk egy újabb levél érkezéséről postaládánkba, akkor érdemes kipróbálnunk a Gmail-notify alkalmazást.
sokan használják a Google levelezőrendszerét az e-mailek olvasásához/küldéséhez. Ha szeretnénk, hogy azonnal értesüljünk egy újabb levél érkezéséről postaládánkba, akkor érdemes kipróbálnunk a Gmail-notify alkalmazást.A program telepítése (terminálban):
# sudo apt-get install gmail-notify
Vagy keressünk rá a Synaptic csomagkezelőben és telepítsük onnan, ha jobban szeretjük a grafikus felületet.
Ahhoz, hogy automatikusan elinduljon a rendszerrel, hozzá kell adnunk a programot a Munkamenetekhez. (Rendszer > Beállítások > Munkamenetek)
A program beállítása:
Indítsuk el az alkalmazást (Alkalmazások > Internet > Gmail Notify). Kattintsunk jobb egérgombbal az ikonjára az értesítési területen (az óra mellett) és válasszuk ki a Configure... elemet. A megjelenő ablakban töltsük ki a szükséges mezőket.
username - a gmailes felhasználói név
password - a hozzá tartozó jelszó (ki hitte volna :P )

Megadhatjuk még a webböngészőnk elérési útját és az értesítés pozicióját is módosíthatjuk. Ajánlott még bepipálni a Save username and password dobozt is, valamint a levelek ellenőrzésének gyakoriságát.
Lényegében ennyi lenne. Ha mindent beállítottunk, akkor már nem is kell foglalkozni többet a programmal. Ha levelünk érkezik egy felugró ablakkal tudatja velünk. Sőt még a levél küldőjét és tárgyát is kiírja, így tényleg csak a fontos levelek érkezésekor kell csak megnézni postaládánkat.
Ha pedig nem voltunk a gép előtt, amikor a Gmail Notify értesített bennünket, az se baj. Ugyanis amint olvasatlan levél kerül postafiókunkba a program ikonja megváltozik, ha pedig rávisszük az egeret, akkor egy buboréksugóban tudatja velünk a levelek számát.
Én már régóta használom ezt az alkalmazást és nem volt vele még problémám. Csak ajánlani tudom. Ha valakinek van hasonló kedvenc programja nyugodtan írja meg ide a blogba.
Sok sikert!
2009. március 28., szombat
Netbook Remix
Úgy döntöttem kipróbálom normál notebookon az Ubuntu Netbookos kezelőfelületét. Nekem nagyon bejött, ezért gondoltam megosztom itt a blogon is a tapasztalatokat.
A Netbook Remixet olyan mini notebookokra (netbook :D ) tervezték, melyeknek kicsi a kijelzője. De ez nem jelenti azt, hogy csak ilyen gépeken lehet használni.
Én például a mostani Dell 500-as notebookomon használom.
A telepítése nem túl bonyolúlt.
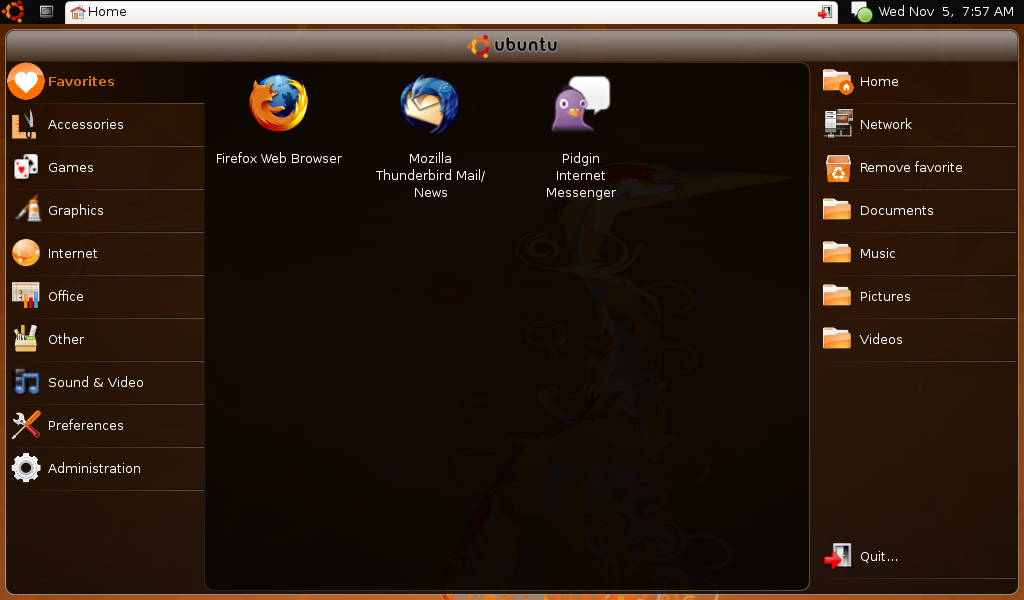
Netbook Remix telepítése Ubuntu 8.10-re:
Először szerkeszteni kell a tárolók listáját. Ehhez Terminálba írjuk be a következő sort.
# sudo gedit /etc/apt/sources.list
Majd adjuk hozzá a következő két sort:
# deb http://ppa.launchpad.net/netbook-remix-team/ubuntu intrepid main
# deb-src http://ppa.launchpad.net/netbook-remix-team/ubuntu intrepid main
Mentsd el és frissítsd a tárolókat.
# sudo apt-get update
Ha valakinek kényelmesebb akkor mindezt csinálhatja grafikusan is. Ehhez indítsd el az Adminisztráció -> Szoftverforrások alkalmazást.
Ha hitelesítési kulcsot kér a frissítés után, akkor töltsd le innen és add hozzá!
Ezután telepítsük a szükséges csomagokat:
# sudo apt-get install go-home-applet human-netbook-theme maximus netbook-launcher window-picker-applet
Már majdnem készen is vagyunk. Ahhoz, hogy automatikusan induljon a Remix, hozzá kell adnunk az automatikusan induló programok listájához.
Ehhez indítsuk el a Rendszer -> Beállítások -> Munkamenetek alkalmazást. Adjuk hozzá a listához a maximus és a netbook-launcher programot. Ezeket általában az usr/bin könyvtáron belül lehet megtalálni.
Váltás a két környezet között:
Előfordulhat, hogy vissza kell térnünk az eredeti desktophoz. Ekkor jön jól a Desktop-Switcher. A program felajánl egy menüt, amelyből kiválasztható, hogy melyik környezet induljon el.

Telepítése:
# sudo apt-get install desktop-switcher
Aki Ubuntu 8.04-re szeretné telepíteni a Netbook Remixet, annak itt van egy leírás. Nem sokban különbözik a 8.10-estől amúgy.
Végül pedig itt egy hivatalos video a netbook remixről.
Ennyi!
A Netbook Remixet olyan mini notebookokra (netbook :D ) tervezték, melyeknek kicsi a kijelzője. De ez nem jelenti azt, hogy csak ilyen gépeken lehet használni.
Én például a mostani Dell 500-as notebookomon használom.
A telepítése nem túl bonyolúlt.
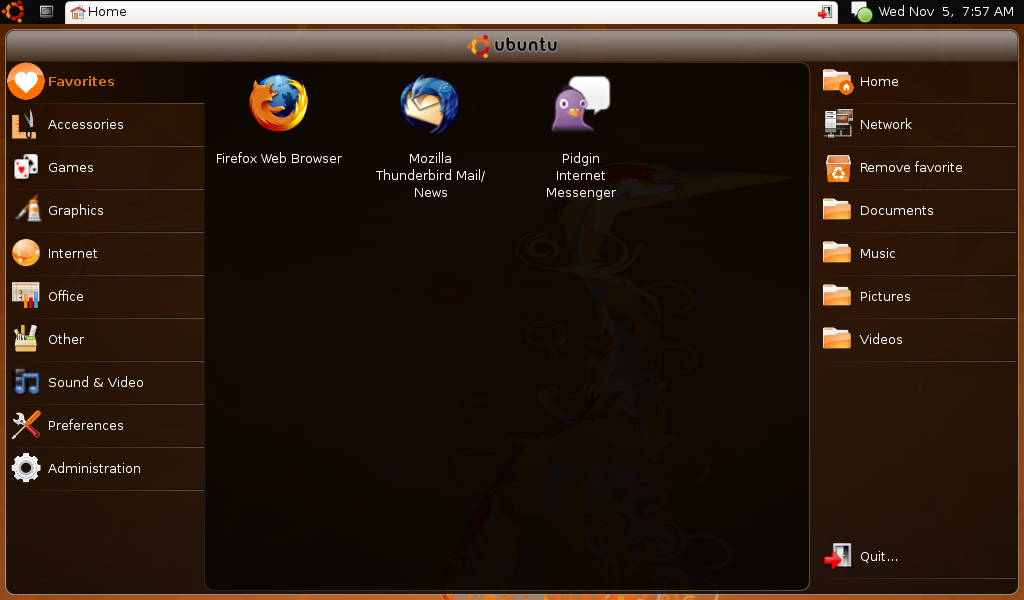
Netbook Remix telepítése Ubuntu 8.10-re:
Először szerkeszteni kell a tárolók listáját. Ehhez Terminálba írjuk be a következő sort.
# sudo gedit /etc/apt/sources.list
Majd adjuk hozzá a következő két sort:
# deb http://ppa.launchpad.net/netbook-remix-team/ubuntu intrepid main
# deb-src http://ppa.launchpad.net/netbook-remix-team/ubuntu intrepid main
Mentsd el és frissítsd a tárolókat.
# sudo apt-get update
Ha valakinek kényelmesebb akkor mindezt csinálhatja grafikusan is. Ehhez indítsd el az Adminisztráció -> Szoftverforrások alkalmazást.
Ha hitelesítési kulcsot kér a frissítés után, akkor töltsd le innen és add hozzá!
Ezután telepítsük a szükséges csomagokat:
# sudo apt-get install go-home-applet human-netbook-theme maximus netbook-launcher window-picker-applet
Már majdnem készen is vagyunk. Ahhoz, hogy automatikusan induljon a Remix, hozzá kell adnunk az automatikusan induló programok listájához.
Ehhez indítsuk el a Rendszer -> Beállítások -> Munkamenetek alkalmazást. Adjuk hozzá a listához a maximus és a netbook-launcher programot. Ezeket általában az usr/bin könyvtáron belül lehet megtalálni.
Váltás a két környezet között:
Előfordulhat, hogy vissza kell térnünk az eredeti desktophoz. Ekkor jön jól a Desktop-Switcher. A program felajánl egy menüt, amelyből kiválasztható, hogy melyik környezet induljon el.

Telepítése:
# sudo apt-get install desktop-switcher
Aki Ubuntu 8.04-re szeretné telepíteni a Netbook Remixet, annak itt van egy leírás. Nem sokban különbözik a 8.10-estől amúgy.
Végül pedig itt egy hivatalos video a netbook remixről.
Ennyi!
2009. március 18., szerda
Ingyen szerver az Open Source híveinek
Az ubuntu.hu-n olvastam erről a kezdeményezésről és gondoltam közzéteszem itt a blogomban is. Hogy kik azok akik igénybe vehetik?
"Azok, akik nyílt forráskódú szoftverekről írnak, vagy a saját kis repójukat készítik és töltik fel... Minden ami Linux/BSD tartalmú oldal."
Ezt Earth írta egy ubuntu.hu-s blogbejegyzésben.
Az egyetlen feltétele, hogy nem lehet reklámokat kitenni, és üzleti célra használni.
Szerintem ez egy oltári jó kezdeményezés. Nem is emlékszem, hogy történt volna ilyen a közelmúltban Magyarországon.
Akit mélyebben is érdekel a dolog tekintse meg az eredetei írást.
http://ubuntu.hu/blog/earth/ingyen-szerver-az-open-source-hiveinek
"Azok, akik nyílt forráskódú szoftverekről írnak, vagy a saját kis repójukat készítik és töltik fel... Minden ami Linux/BSD tartalmú oldal."
Ezt Earth írta egy ubuntu.hu-s blogbejegyzésben.
Az egyetlen feltétele, hogy nem lehet reklámokat kitenni, és üzleti célra használni.
Szerintem ez egy oltári jó kezdeményezés. Nem is emlékszem, hogy történt volna ilyen a közelmúltban Magyarországon.
Akit mélyebben is érdekel a dolog tekintse meg az eredetei írást.
http://ubuntu.hu/blog/earth/ingyen-szerver-az-open-source-hiveinek
2009. március 16., hétfő
Weboldalak PDF-be konvertálása online
Az utóbbi hónapokban (évben) egyre több hasznos szolgáltatás érhető el online. Legalábbis én ezt figyeltem meg. Ezeknek a nagy előnye a platformfüggetlenség. Tehát akármilyen gép előtt üljünk is használhatjuk őket, csak egy webböngésző kell hozzá. Nem rég találtam rá a HTML-PDF Converter oldalra.
Ahogy a neve is sugallja ezen az oldalon weboldalakból készíthetünk pdf másolatot ingyen.
 Csak annyi a teendőnk, hogy beírjuk a weboldal címét és rákattintunk a Make PDF gombra
Csak annyi a teendőnk, hogy beírjuk a weboldal címét és rákattintunk a Make PDF gombra
Ezután már csak le kell tölteni a pdf fájlt. A konvertálás sebessége persze függ a weboldal tartalmától is. Nagyban lelassítja, ha sok nagyfelbontású képet és flash-t tartalmaz az oldal.
Az oldalt a freepdfconvert.com készítette. Ha ellátogatunk a cég honlapjára, akkor további szolgáltatásokat is használhatunk. Például word dokumentumokat is átalakíthatunk pdf-be, stb.
Egy próbát megér szerintem.
Ahogy a neve is sugallja ezen az oldalon weboldalakból készíthetünk pdf másolatot ingyen.
 Csak annyi a teendőnk, hogy beírjuk a weboldal címét és rákattintunk a Make PDF gombra
Csak annyi a teendőnk, hogy beírjuk a weboldal címét és rákattintunk a Make PDF gombraEzután már csak le kell tölteni a pdf fájlt. A konvertálás sebessége persze függ a weboldal tartalmától is. Nagyban lelassítja, ha sok nagyfelbontású képet és flash-t tartalmaz az oldal.
Az oldalt a freepdfconvert.com készítette. Ha ellátogatunk a cég honlapjára, akkor további szolgáltatásokat is használhatunk. Például word dokumentumokat is átalakíthatunk pdf-be, stb.
Egy próbát megér szerintem.
2009. március 9., hétfő
FSF.hu Alapítvány adó 1%
Aki teheti ajánlja fel adója 1%-át az FSF.hu Alapítványnak. Ezzel támogathatja a szabad szoftverek népszerűsítését és honosítását.
link: FSF.hu Alapítvány adó 1%
link: FSF.hu Alapítvány adó 1%
Szünet!
Biztos sokan észrevették, hogy mostanában nem jelent meg újabb bejegyzés. Ennek az az oka, hogy néhány program miatt vissza kellett térnem Windowsra. Tudom, hogy létezik (és régen használtam is) a dual-boot-os megoldás ilyen problémákra, vagy esetleg még a virtualbox. A dual-boot nem jött össze. A particionálásnál valami hiba lépett fel és egyszerűen nem engedte feltelepíteni a Windowst. Az egyetlen megoldás a teljes merevlemez formázása volt. Így maradt a Windows. De tervezem, hogy megint megkísérlem. Tehát nem sokára ismét Linuxot fogok használni és újabb tapasztalatokat teszek közzé.
(Hamarosan folytatom...)
(Hamarosan folytatom...)
2009. január 10., szombat
A helyek menü kibővítése
Ha kedvenc mappáinkat szeretnénk elérni az Ubuntu Helyek menüjéből, akkor a következő tippnek nagy hasznát vehetjük.
Vegyük fel a mappát a Nautilus (A gnome alapértelmezett fájlböngészője) könyvjelzői közé. Tehát jelöljük ki a mappát és kattintsunk a Nautilusban a Könyvjelzők menü > Könyvjelző hozzáadása elemre. A kiválasztott mappa be is került a Helyek menübe.
Ennyi!
Vegyük fel a mappát a Nautilus (A gnome alapértelmezett fájlböngészője) könyvjelzői közé. Tehát jelöljük ki a mappát és kattintsunk a Nautilusban a Könyvjelzők menü > Könyvjelző hozzáadása elemre. A kiválasztott mappa be is került a Helyek menübe.
Ennyi!
2009. január 2., péntek
Dell 500 és az Ubuntu
Egy korábbi bejegyzésemben megemlítettem, hogy a Dell olcsó notebookján - a Dell 500-on - Ubuntu az előtelepített oprendszer (mármint nekem az volt). Most szeretném leírni néhány tapasztalatomat.
Mikor először bekapcsoltam a masinát, akkor az Ubuntu 7.10-es verziója kezdett bebootolni. Beállítottam a nyelvet, a felhasználókat, stb és befejeztem a telepítést. A telepítés után én azonnal frissítettem a rendszert 8.04.1-re.
Meglepődtem, mert nekem minden hardvert felismert az Ubuntu 7.10. Bár a wifit nem tudtam akkor még kipróbálni. A frissítés után viszont a hang nem működött és a wifi ledje sem világított. De a DELL linuxos oldalán azonnal megtaláltam a megoldást. Mindent lépésről lépésre leírtak és utána minden működött megint tökéletesen.
Majd miután megjelent az Ubuntu 8.10 frissítettem arra is. Bár egy kicsit lehet, hogy elkapkodtam, mert itt viszont már megjelentek apró, de néha bosszantó hibák. Például a média gomboknál a hangerőszabályzó gombokkal csak nagyon széles skálán tudom állítani a hangszoró hangerejét. Tehát vagy nagyon halk, vagy nagyon hangos. Bár ezt a hibát füles használata esetén nem tapasztaltam.
Még annyi észrevételem lenne, hogy a beépített mikrofon nagyon halk. De ez szerintem nem az Ubuntu hibája. Így sajnos voip telefonálásnál egy normális headset nélkül használhatatlan a notebook.
Miután vettem egy wlan routert ki tudtam próbálni a beépített wifit. Működött azonnal! Nem kellett semmi programot feltelepíteni. Csak csatlakoztattam, beírtam a jelszót és kész.
Egy apró észrevételem lenne azért még a wifivel kapcsolatban. Mégpedig, hogy valamiért a WPA2-es titkosítást nem kezeli rendesen (de lehet, hogy a routernél van a gond). De sima WPA Personallal simán működik (a routerem dlink DKT-110).
Azt hiszem minden tapasztalatomat leírtam, ami eszembe jutott.
Mikor először bekapcsoltam a masinát, akkor az Ubuntu 7.10-es verziója kezdett bebootolni. Beállítottam a nyelvet, a felhasználókat, stb és befejeztem a telepítést. A telepítés után én azonnal frissítettem a rendszert 8.04.1-re.
Meglepődtem, mert nekem minden hardvert felismert az Ubuntu 7.10. Bár a wifit nem tudtam akkor még kipróbálni. A frissítés után viszont a hang nem működött és a wifi ledje sem világított. De a DELL linuxos oldalán azonnal megtaláltam a megoldást. Mindent lépésről lépésre leírtak és utána minden működött megint tökéletesen.
Majd miután megjelent az Ubuntu 8.10 frissítettem arra is. Bár egy kicsit lehet, hogy elkapkodtam, mert itt viszont már megjelentek apró, de néha bosszantó hibák. Például a média gomboknál a hangerőszabályzó gombokkal csak nagyon széles skálán tudom állítani a hangszoró hangerejét. Tehát vagy nagyon halk, vagy nagyon hangos. Bár ezt a hibát füles használata esetén nem tapasztaltam.
Még annyi észrevételem lenne, hogy a beépített mikrofon nagyon halk. De ez szerintem nem az Ubuntu hibája. Így sajnos voip telefonálásnál egy normális headset nélkül használhatatlan a notebook.
Miután vettem egy wlan routert ki tudtam próbálni a beépített wifit. Működött azonnal! Nem kellett semmi programot feltelepíteni. Csak csatlakoztattam, beírtam a jelszót és kész.
Egy apró észrevételem lenne azért még a wifivel kapcsolatban. Mégpedig, hogy valamiért a WPA2-es titkosítást nem kezeli rendesen (de lehet, hogy a routernél van a gond). De sima WPA Personallal simán működik (a routerem dlink DKT-110).
Azt hiszem minden tapasztalatomat leírtam, ami eszembe jutott.
Feliratkozás:
Bejegyzések (Atom)










